Folder Jockey 1.3
This product is no longer developed or supported. It should not be used on Windows versions newer than Windows XP.
Download it! (589 KB) (Free)
For Windows 98, ME, and XP. Not recommended for Vista, 7, 8, or 10.
Folder Jockey is a Windows shell and desktop utility designed to save you time with easy-to-use shortcuts. Instead of always hunting through Windows Explorer to find the folder you need, just use Folder Jockey to go there immediately!
Folder Jockey lets you organize as many shortcuts to folders on your hard drive as you want. You can click the Folder Jockey tray icon at any time to go right to what you need. You can assign hotkeys to your folder shortcuts, too - for example, you can make Ctrl+Alt+D open your downloads folder instantly, instead of clicking Windows Explorer, clicking My Computer, clicking C:, clicking... you get the idea! With the Folder Jockey shell extension, setting a folder shortcut is as simple as right-clicking the folder.
Akamai Folder Jockey - Get to your folders fast.
How it works:
- Folder Jockey sits in your tray, which is where your clock is on your taskbar. Folder Jockey's "golden folder" icon lets you know Folder Jockey is active.
- Right-clicking the Folder Jockey icon on the tray gives you a fast menu which includes all of your folder shortcuts. Clicking a shortcut opens a new Windows Explorer window at the folder. This is sometimes called a tray launcher.
- You can add folder shortcuts from within Folder Jockey. Just left-click the Folder Jockey icon in your tray, then click the "New Shortcut" button on the folder shortcuts display. You can paste in a path, type it in, or select the folder visually. If you visually select the folder, you can also make shortcuts to network folders.
- Or, from Windows Explorer, right-click a folder you need a shortcut for, and select Add to Folder Jockey from the context menu. This is typically the fastest way to add a new shortcut. This is known as a shell extension.
- At any time you create a new shortcut or edit an existing shortcut in Folder Jockey, you can optionally specify a hotkey for the shortcut. A hotkey is a combination of keys that you press anywhere in Windows to immediately open an new Windows Explorer window at the folder for the shortcut.
Screenshots:
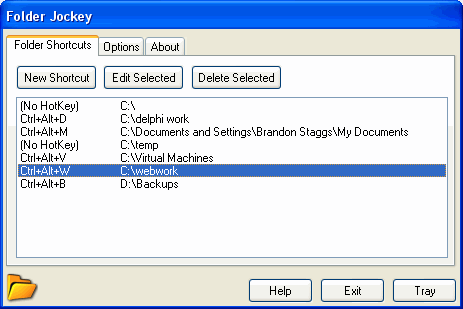
Folder Jockey's main window, where you can edit and delete shortcuts and set options.
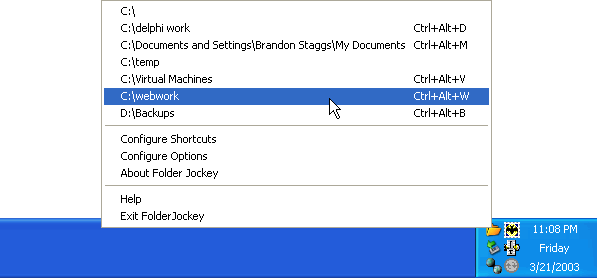
Folder Jockey's tray pop-up menu.
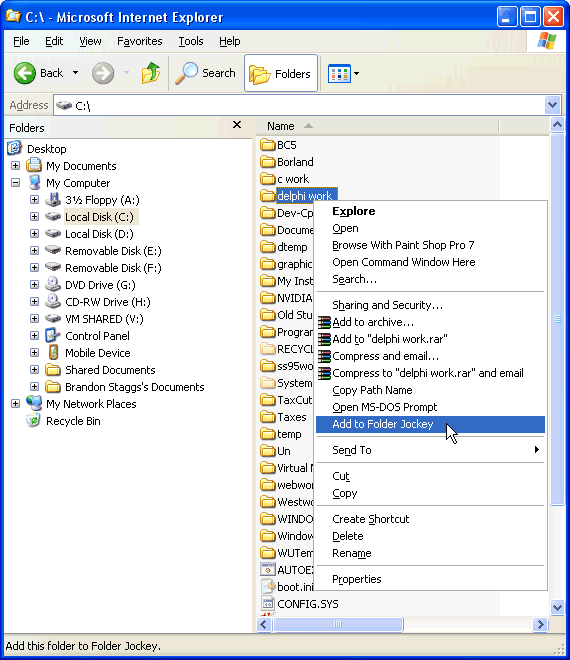
An example of Folder Jockey's Windows Explorer context menu item.